Aşağıda Windows Server üzerine File Server kurulumunu adım adım görebilirsiniz.
File Server ve File Server Resource Manager rollerinin kurulması için Server Manager’içalıştırmamız ve Add Roles and Features’ı seçmemiz gerekiyor.
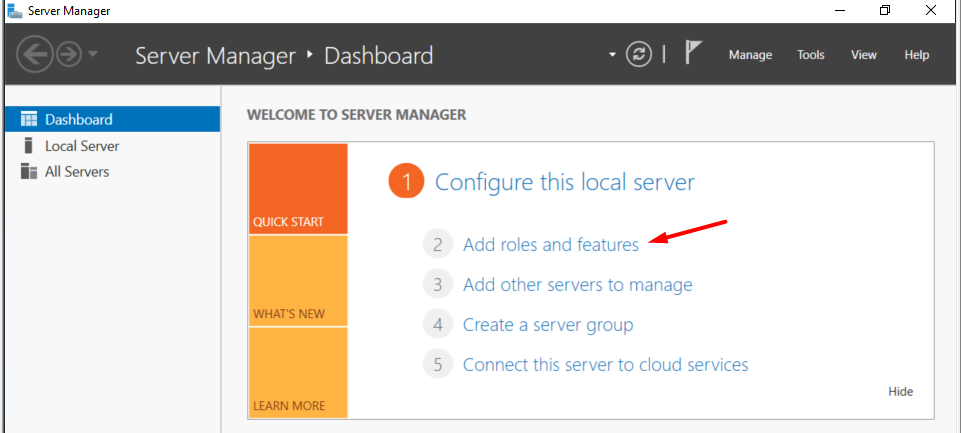
Before You Begin bölümünde sunucuya rol ekleme ve rol çıkarma işlemleri sırasında dikkat edilecek hususlarla ilgili bilgilendirme yapılmaktadır. Next ile devam ediyoruz.
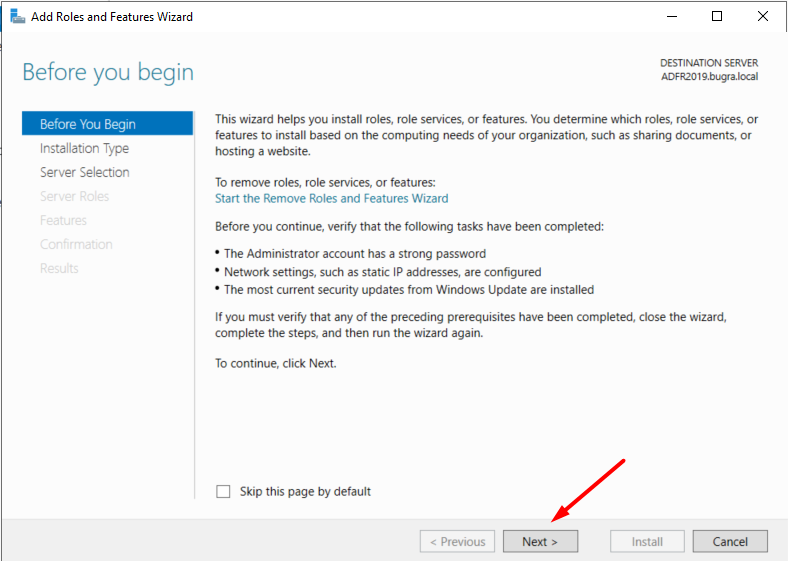
Installation Type bölümünde sadece tekil sunucu rolü, rol servisi ve özelliği ekleyeceğimiz için Role-based or feature-based installation’ı seçiyoruz. Next ile devam ediyoruz.
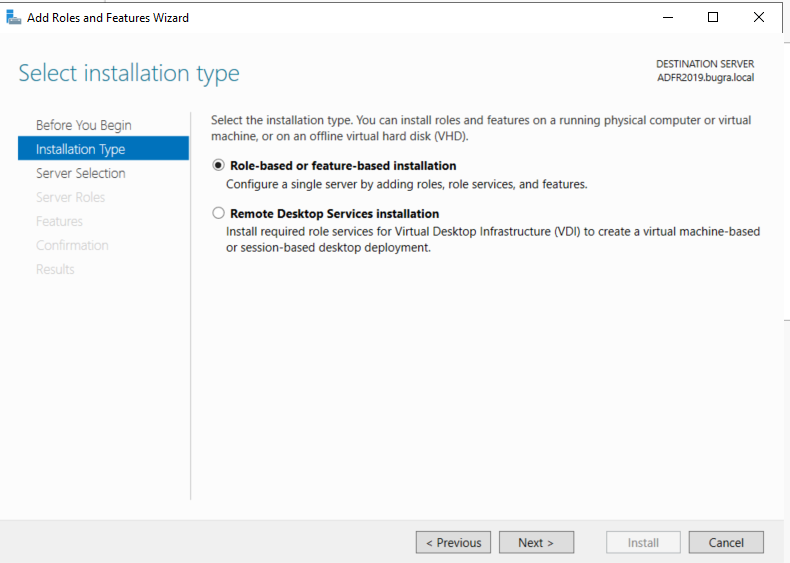
Server Selection bölümünde rolün ve özelliklerin ekleneceği sunucuyu seçiyoruz. Next ile devam ediyoruz.
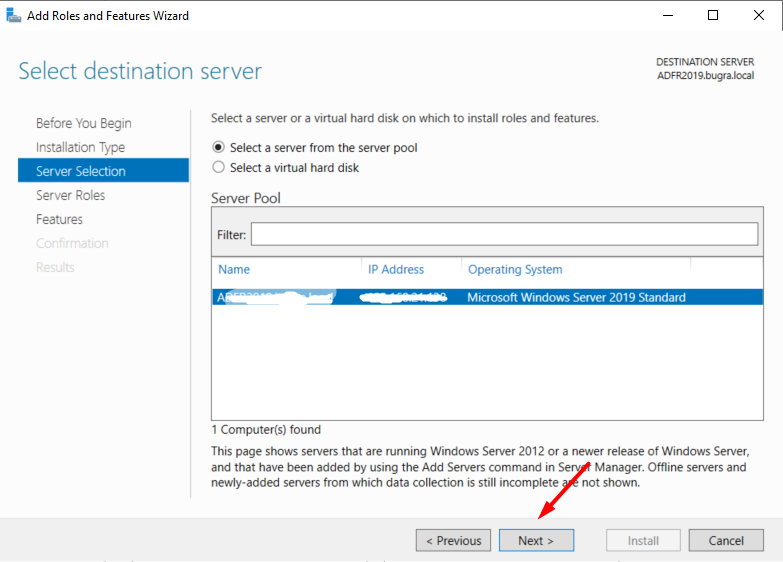
Server Roles bölümünde kurulacak roller seçilir. File Server ve File Server Resource Manager rolleri kurulacağı için bu rolleri seçiyoruz.
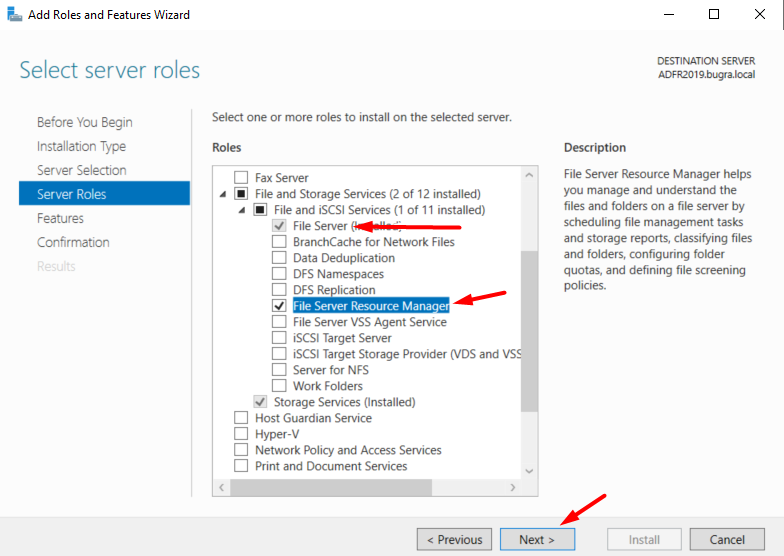
Bu roller seçildiğinde karşımıza Add Roles and Features Wizard çıkacaktır. Sihirbazın burada devreye girmesinin nedeni bu rollerin kurulabilmesi için bazı özelliklerin de eklenmesi gerektiğidir. Add features seçilerek ihtiyaç olan özellikleri ekliyoruz.
File Server ve File Server Resource Manager rollerinin işaretlendiğini görüyoruz. Next ile devam ediyoruz.
Features bölümünde bu rolün kurulumundan sonra eklenen özellikler görülebilir. Next ile devam ediyoruz.
Confirmation bölümünde kurulacak roller ve özelliklerle ilgili bilgiler verilir. Kurulum tamamlandığında sunucunun yeniden başlatılması gerekiyorsa otomatik olarak başlatılması için Restart the destination server automatically if required ‘ı seçiyoruz.
Bu seçenek seçildiğinde karşımıza Add Roles and Features Wizard çıkacaktır ve gerekirse işlem sonrasında sunucunun herhangi bir bilgilendirme yapmadan yeniden başlayacağı ve bunu kabul etmediğimizi sorar. Yes ile devam ediyoruz.
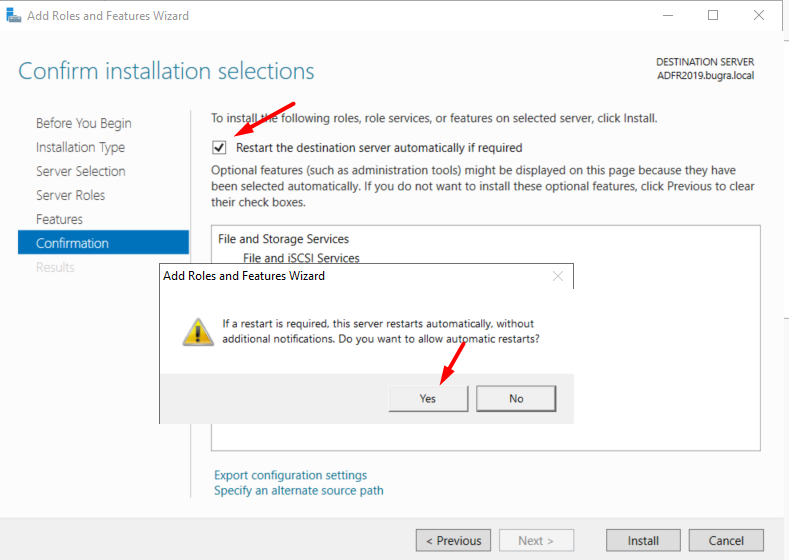
Bu seçim sonrasında Restart the destination server automatically if required seçildiğini görüyoruz. Install ile kurulumu başlatıyoruz.
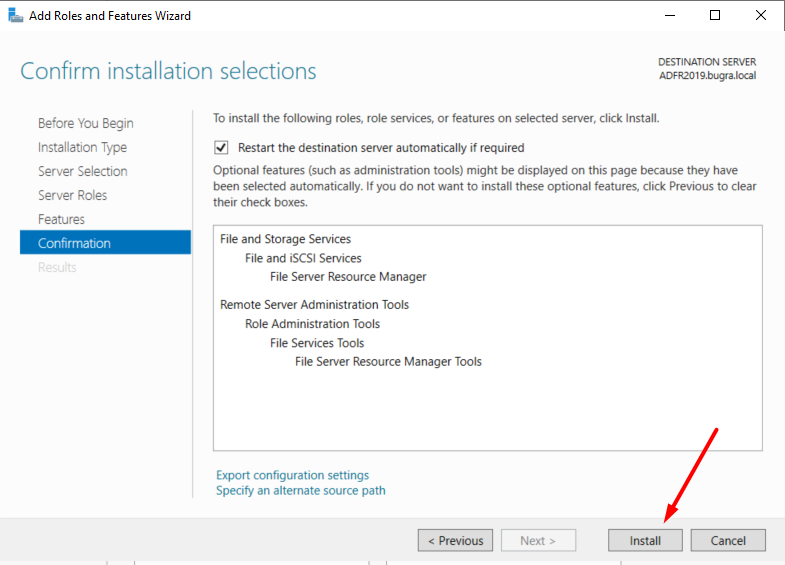 Windows Sunucuya NFS Paylaşımının Bağlanması
NFS (Network File System – Ağ Dosya Sistemi)
Windows Sunucuya NFS Paylaşımının Bağlanması
NFS (Network File System – Ağ Dosya Sistemi)
Ağ üzerinden dosya paylaşıma olanak sağlayan bir protokoldür. NFS ile bir makinede yer alan belirli bir dizin, ağ üzerinden diğer bilgisayarlara paylaştırılabilir. Her bilgisayarda aynı dosyalar bulunması yerine bunlar tek bir alanda toplanır, diğer bilgisayarlar da bu alanı ortaklaşa kullanır. Bu sayede çok fazla disk tasarrufu sağlanabilir. Paylaşılan dizin, sanki yerel makinenin bir diziniymiş gibi davranır. Kendi dizinini paylaştıran bilgisayara NFS Sunucusu, bu dizine erişim yapan bilgisayara da NFS İstemcisi adı verilir. NFS protokolü farklı işletim sistemleri ve ağ yapılarında çalışabilecek şekilde tasarlanmıştır. Örneğin Microsoft Windows 2008 R2 ve UNIX işletim sistemlerini çalıştıran bilgisayarlar arasında NFS protokolünü kullanarak dosya paylaşımları yapılabilir.
Windows Sunucusunu Unix Tabanlı NFS Paylaşımına Bağlamak
Bir NFS sunucusundaki bir paylaşım dizininin, Windows işletim sistemine sahip bir istemciye bağlanması için mount (bağla) komutu kullanılır. Bu komut yalnızca NFS istemcisi sunucuda yüklüyse kullanılabilir. Bilgisayarın Domain (Etki Alanı) yapısında olup olmaması NFS paylaşımına bağlanmayı etkilemez. Ayrıca mount komutunun parametreleri sayesinde NFS paylaşıma bağlanma seçenekleri belirlenebilir.
NFS Servisinin Yüklenmesi
- Windows start (başlat) düğmesinden Administrative Tools (Yönetici Araçları) menüsünden Server Manager (Servis Yöneticisi) seçeneği tıklanır.
- Sol kısımda yer alan Roles (Roller) kısmında sağ tıklanıp Add Roles (Roller Ekle) seçeneği tıklanır.
- Gelen ekranda Skip the Page by Default (Varsayılan Sayfayı Atla) kısmı işaretli olmayacak şekilde Next (İleri) düğmesi tıklanır.
- Rol seçme bölümünden File System (Dosya Sistemi) seçilir ve Next düğmesi tıklanır.
- Gelen ekranda Services for Network File System (Ağ Dosya Sistemi İçin Servisler) seçilir ve Next tıklanır.
- Gelen ekranda Install (Kur) düğmesi tıklanır.
- Son kısımda rol yüklendikten sonra Close (Kapat) tıklanır.
NFS Paylaşımın İzinlerinin Belirlenmesi
Windows İstemcisi paylaşımdaki dosyaların izinlerini değiştirilebilir. Paylaşımdaki dosyaların izinlerinin ayarlanması Unix tabanlı işletim sistemlerindeki izin yapısıyla aynıdır. İstemci tarafından oluşturulan dosyaların varsayılan izinlerinin ayarlanması aşağıdaki adımlarla gösterilmiştir.
- Start düğmesinden Administrative Tools menüsünden Service for Network File System (Ağ Dosya Sistemi İçin Servisler) seçilir.
- Client for NFS (NFS İstemcisi) kısmında sağ tıklayıp Properties (Özellikler) denir.
- İzin ayarlarının yanı sıra bu arayüzde bağlanma seçenekleri de belirlenebilir. Bu alanda Transport Protocol (Transfer Protokol) ve Default mount type (varsayılan bağlama türü) ayarları yapılabilir.
- Daha sonra File Permissions (Dosya İzinleri) kısmında NFS paylaşımında Windows İstemcisi tarafından oluşturulacak dosyaların varsayılan izin yapısı belirlenebilir.
FILE RESOURCE MANAGEMENT AYARLARI
File Server Resource Manager (FSRM) nedir?
File Server Resource Manager (FSRM), ortamda bulunan File Server Sunucularımız üzerinde bulunan dosyalarımızın yönetimini tek bir merkezi lokasyon üzerinden gerçekleştirebilmemizi sağlar. File Server Resource Manager (FSRM) ile beraber, File Server Sunucularımız üzerinde bulunan dosyalarımızın yönetimini,dosyalarımızın üzerinde kota uygulaması gerçekleştirmemizi, dosya ve klasörlerin izlenmesi ve raporlanması gibi işlemler gerçekleştirebilmekteyiz. Bununla beraber, File Server sayesinde Network yapısında kullanıcılarımızın aynı dosya ve klasörlere erişim gerçekleştirmek istemesi durumunda, kullanıcılara farklı farklı yetkiler belirleyerek paylaşıma açılmış dosya ve klasörlere güvenli bir şekilde erişim gerçekleştirmelerini sağlayabiliriz.
File Server Resource Manager (FSRM)’nin Ana Bölümleri ve Görevleri :
- Kota yönetimi
- Dosyaların izlenmesi (koruma)
- Depolama işlemlerine ilişkin raporlar.
- Event Log ile bütünleşik işlemleri.
- E-mail (bildirim) işlemleri.
File Services rolü aşağıdaki rol servislerini içerir :
- Share And Storage Management
- Distributed File System (DFS)
- File Server Resource Manager (FSRM)
- Services For Network File System (NFS)
- Windows Search Service
- Windows Server 2003 File Services
Share And Storage Management
Share And Storage Management rol servisi “File Server” rolü ile birlikte varsayım olarak eklenir “Share And Storage Management” tarafından yönetim işlemleri yapılır. Share And Storage Management konsoluna Server Manager içinden ya da Administrative Tools aracılığıyla erişilir. Paylaşımların (share) görüldüğü ve yönetildiği bu konsolda ayrıca yeni disk birimleri (volümleri) de oluşturulur. Volume yaratılma işleminde; Virtual Disk Service ( VDS ) diskleri destekler. Ayrıca logical unit number ( LUN ) disk birimlerinin yaratılmasını destekler.
Share And Storage Management konsolunda yer ala Provision Storage Wizard ile şu işlemler yerine getirilir:
- Volumelerin yaratılacağı diskin seçilmesi, formatlanması vb işlemler.
- Volume boyutlarının düzenlenmesi.
- Sürücü harfi ve mount noktası (bağlantı noktası) ataması
Windows Server 2016 sunucu işletim sisteminin gelişi ile beraber, diğer Roles ( Rol ) ve Features ( Özellik)’ler olduğu gibi File Server Resource Manager (FSRM) tarafında da yeni özellikler de beraberinde geldi. File Server Resource Manager (FSRM) ile beraber gelen bu yeni özellikleri de seçenekler halinde sıralayacak olursak bunlar;
- Dosya Sınıflandırma Alt Yapısı
- Dosya Yönetim İşlemleri
- Kota Yönetim İşlemleri
- Dosya Tarama Yönetimi
- Storage Raporlama
gibi konularda yeni özellikler Windows Server 2016 ile beraber bizlerin kullanımına sunuldu. Yukarıda bahsetmiş seçenekleri de kısaca detaylandıracak olursak;
Dosya Sınıflandırma Alt Yapısı
Dosya sınıflandırma alt yapısı özelliği, mevcut sunucularımız üzerinde bulunan verilerimizi sınıflandırarak, verilerimizi daha etkin bir şekilde kullanabilmemizi sağlar. Bununla beraber, sınıflandırma süreçlerini otomatize ederek, verilerimizin daha verimli bir şekilde yönetilmesi açısından bizlere fikir vermektedir. Dosya sınıflandırma işlemi, dosyaların şifrelenmesi, dosyalara erişim süresinin belirlenmesi ve dosyalara erişimin kısıtlanması gibi dinamik erişim kontrolü içermektedir.
Dosya Yönetim İşlemleri
Sunucularımız üzerinde bulunan verilerimizin güvenliği ne kadar önemli ise, yönetimi de bir o kadarda önemlidir. Windows Server 2016 File Server Resource Manager (FSRM) ‘in bizlere sunmuş olduğu dosya yönetimi özelliği sayesinde, dosya ve klasörlerimizi kendi aralarında sınıflandırıp, koşullu politika eylemleri uygulayarak bu dosyaların yönetimini etkin bir şekilde gerçekleştirebiliriz. Sunucularımız üzerinde buluna herhangi bir dosyanın yönetimi işleminde, o dosyanın konumunu, dosyaya ait sınıflandırma özelliğini, dosyanın oluşturulduğu tarihi, dosyanın son değiştirilme tarihini veya o dosyaya kaç kez erişim gerçekleştirildiği gibi bilgileri görebilmekteyiz.
Kota Yönetim İşlemleri
Adından da anlaşılacağı üzere, File Server Management üzerinde, network üzerinde bulunan dosya ve klasörlerimiz üzerinde kota belirleme işlemleri gerçekleştirebiliz. Örnek verecek olursak, paylaşıma açılmış bir klasöre domain içerisindeki bir kullanıcının sadece 200 MB veri kopyalayabilmesini, diğer kullanıcının ise aynı klasöre 1000 MB veri kopyalayabilmesini sağlayabiliriz.
Dosya Tarama Yöntemi
Windows Server 2016 File Server Resource Manager (FSRM) ile beraber gelen dosya tarama yöntemi ile, dosya uzantısı .MP3 olan dosyaların sunucu üzerine kopyalanmasını engelleyebilirsiniz.
Storage Raporlama
Storage raporlama kısmında, yetkisiz kullanıcı grubu tarafından storage üzerine kaydedilen veriler hakkında rapor alma gibi işlemler gerçekleştirebilirsiniz. Bununla beraber, disk kullanımını görüntüleme ve verilerin nasıl sınıflandırıldığına dair bilgi almak da mümkün.